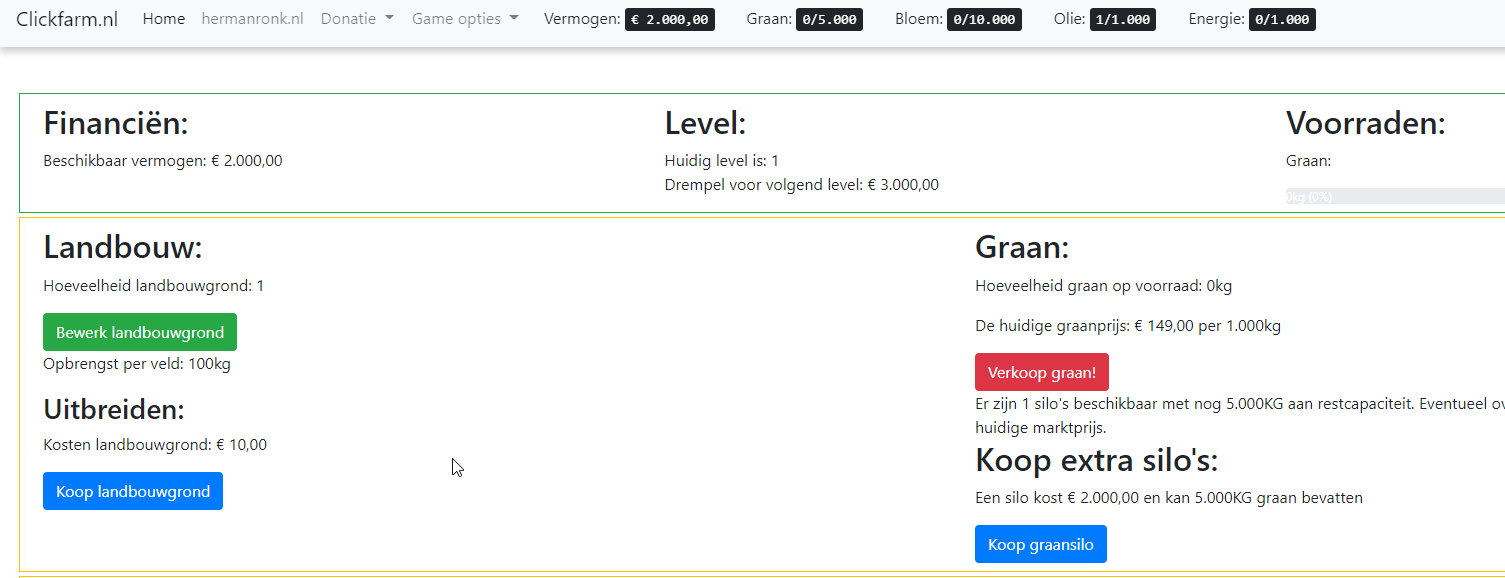-
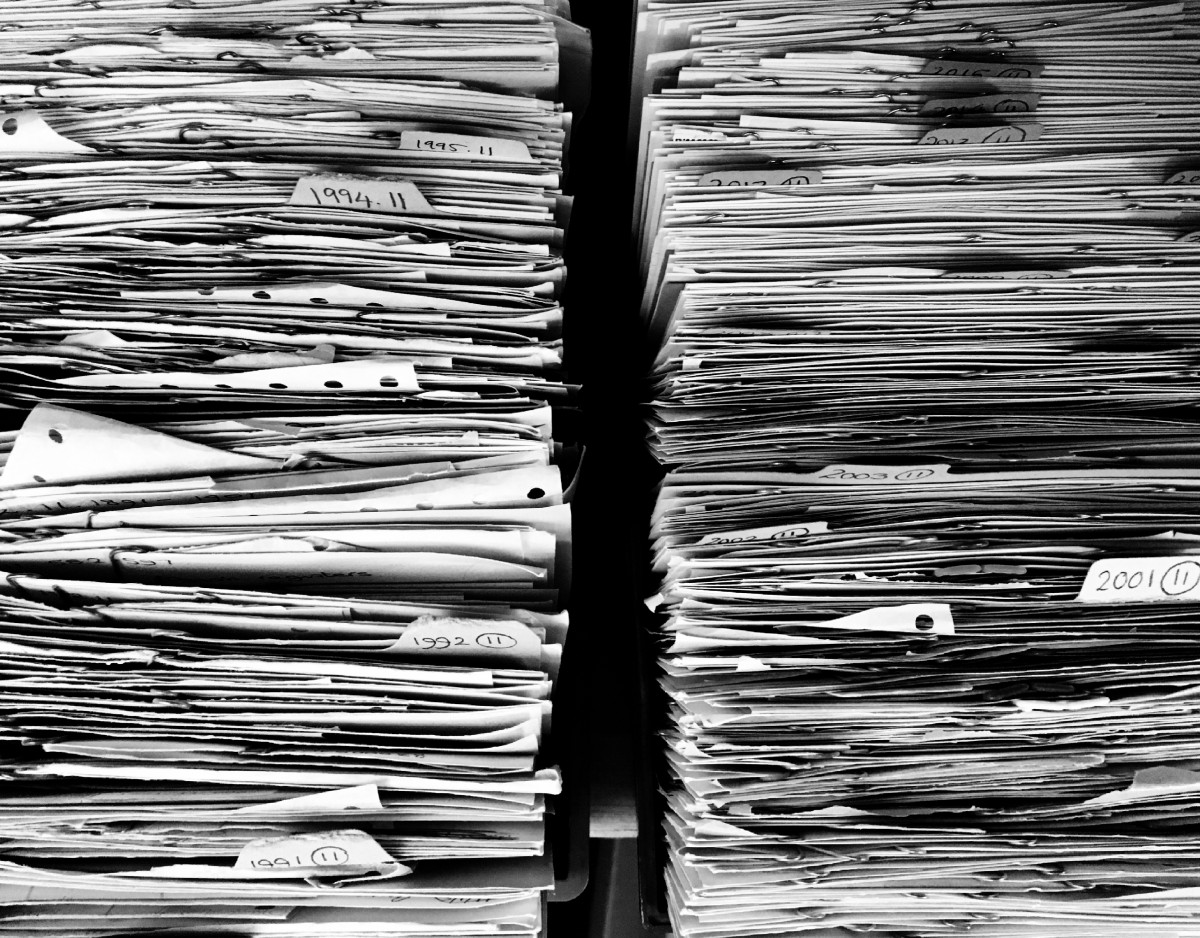
Van niet alle data in AFAS Profit wordt de historie opgeslagen, in andere gevallen kan je deze minder gemakkelijk ophalen via connectoren. Een voorbeeld is bijvoorbeeld de forecast module, je kan de huidige status ophalen, maar het is niet te zien welke statussen deze nog meer gehad heeft in het verleden. We gaan dus kijken…
-
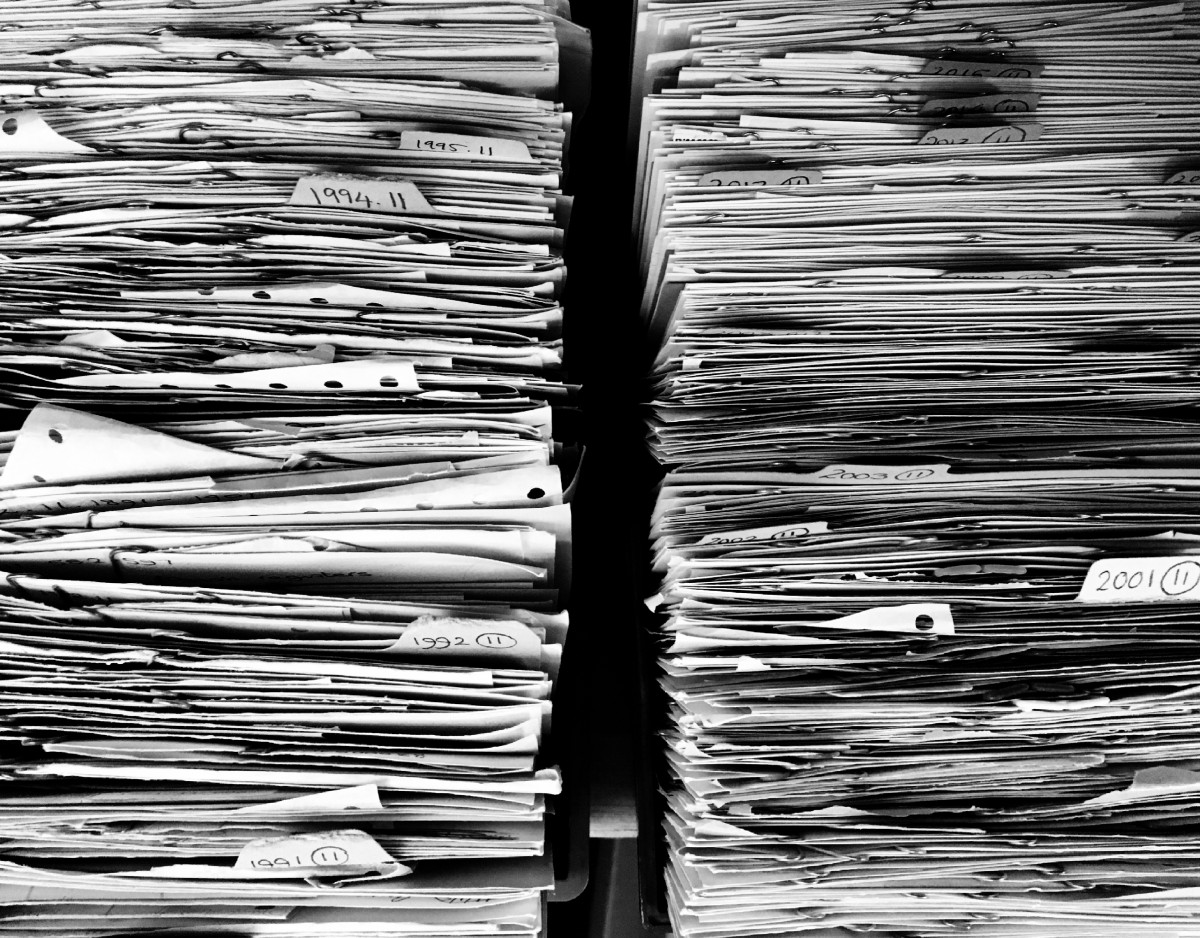
AFAS Profit bijlagen exporteren is in bulk helaas niet zo eenvoudig. Als je een keer een enkele bijlage uit een AFAS Profit dossier nodig hebt ga je eenvoudig in de applicatie naar het desbetreffende dossieritem en download je de bijlage. Maar wat als je nou van alle abonnementen uit één groep of administratie alle bijlages…